How Can We Help?
Tracking & Scripts
Google Tag Manager
The best way to integrate tracking and 3rd party scripts with your Vestor site is through a tag manager such as Google Tag Manager. This will allow you to choose which tags to fire on specific pages.
If you don’t have an existing Tag Manager account, please read Google’s documentation for how to get started.
Once you have a Tag Manager account setup, you will need to copy the installation codes provided and paste them into your Vestor site.
On your Vestor site, go to Settings > Site Options > and click the Tracking Codes tab. Paste in your Tag Manager scripts similar to as show in the screenshot below, and don’t forget to click the “Update” button to save your changes.
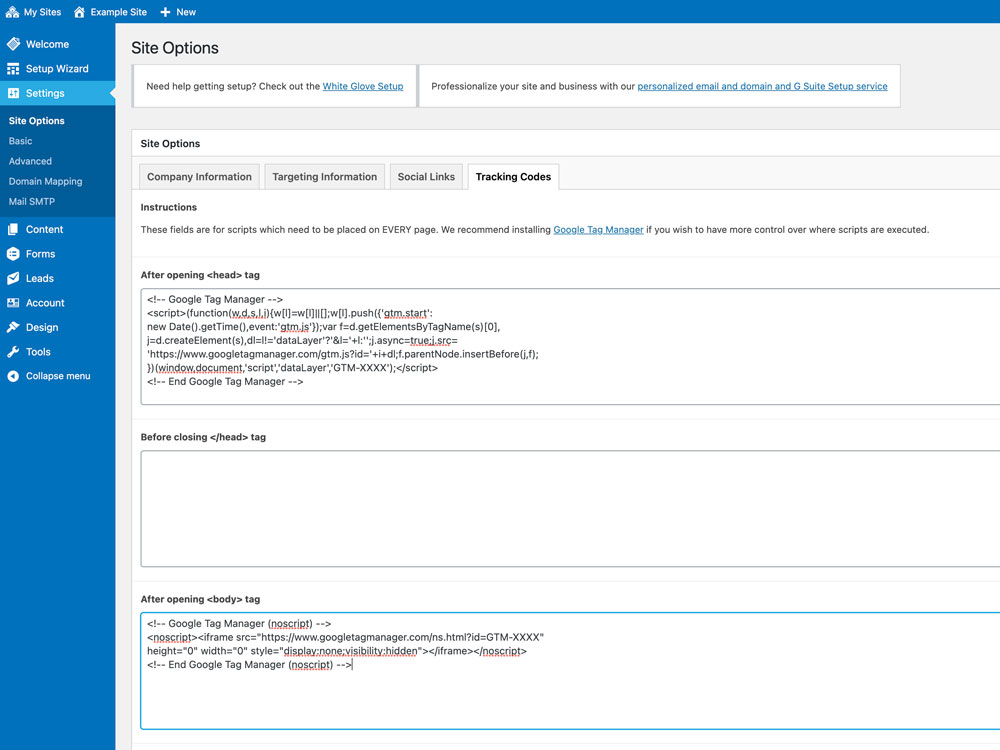
If you want to verify whether your script is working, we recommend installing the Tag Assistant extension for Chrome.
Additional Methods
Google Tag Manager is an excellent free tool, but it does have a bit of a learning curve. If you don’t feel comfortable using Tag Manager to install and manage your tags, there are a few more options.
I’m not using Tag Manager and I have a script that should go on ALL pages:
This may be an option for you if you are just trying to install Google Analytics, a chat service script like Intercom, or a call tracking script like CallRail.
Go to Settings > Site Options > and click the Tracking Codes tab. Paste your script into the appropriate box for where you want to load the script. If you’re unsure of where that is, we recommend using the “Before closing </body> tag” field.
I’m not using Tag Manager and I have a script that should go on a SPECIFIC page:
Go to Content > Pages or Posts or Locations (whichever applies to your situation). Then Edit the page you want the script to fire on.
Add a Content Area block.
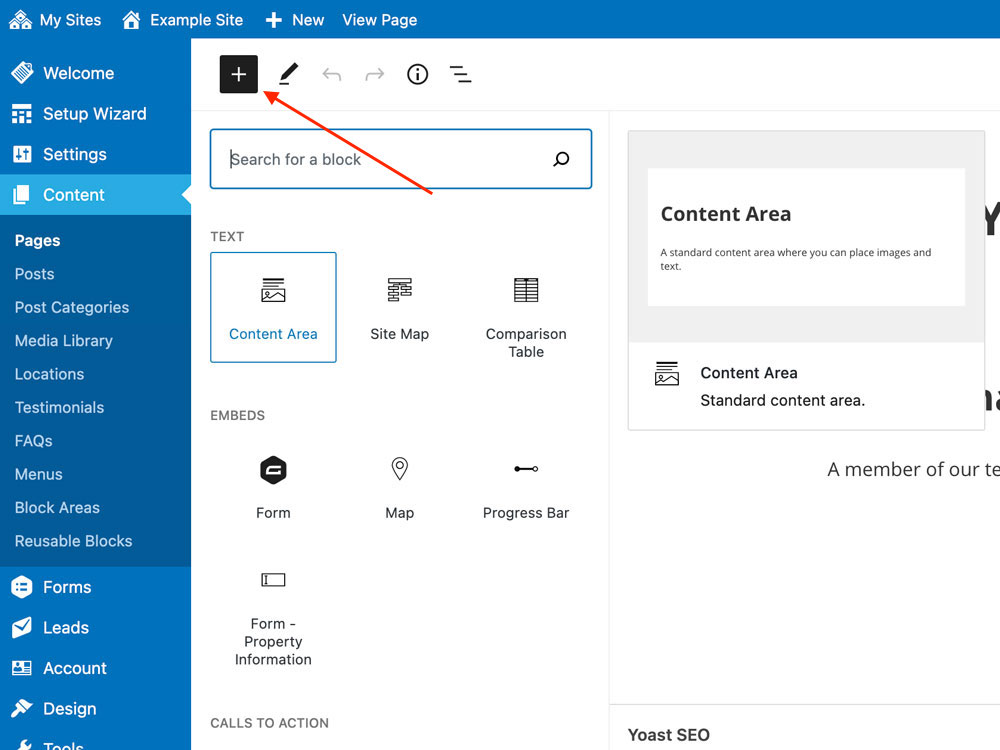
Switch to the Text tab in the Content Area block and paste in your script.
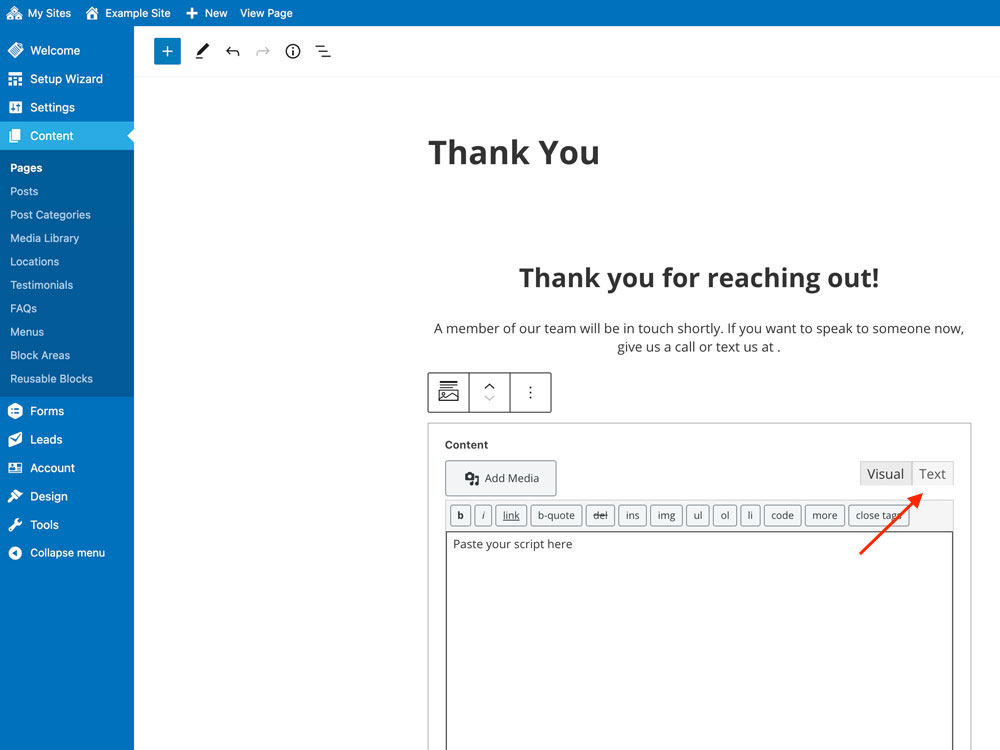
That’s it! Don’t forget to publish your changes.
